Установка Windows 11 на виртуальную машину
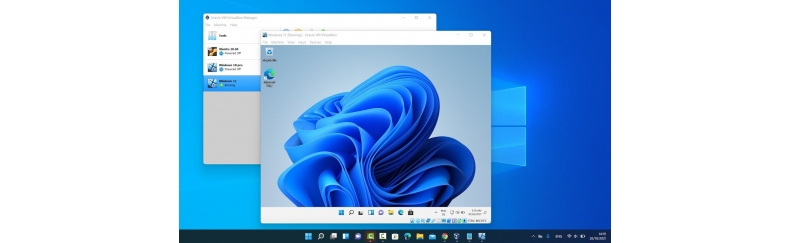
Виртуальная машина – распространенный инструмент среди разработчиков программного обеспечения и пользователей специфичного софта. Специальная программа позволяет эмулировать практически любую операционную систему, и не важно, какая установлена в качестве основной – Windows 7, 8, 10, или даже, MacOS.
На практике виртуальной машиной может воспользоваться любой пользователь: к примеру, для того, чтобы установить Windows 11 в ознакомительных целях. Таким образом вы сможете познакомиться с системой, оценить ее удобство и новшества, после чего принять решение о полной установке системы на ваше устройство.
В этой статье интернет-магазин программного обучения </el:Store> расскажет и покажет, как установить Windows 11 на виртуальную машину и обойти ошибку несовместимости, возникающую у большинства пользователей.
Установка виртуальной машины
Существуют различные эмуляторы, которые позволяют развернуть операционную систему виртуально. Самым популярным и практичным является VirtualBox, который обеспечивает гибкую, и в то же время, простую настройку виртуальной машины.
Загрузите VirtualBox с официального сайта разработчиков - virtualbox.org, после чего установите программное обеспечение на ваш компьютер. Также, вам потребуется официальный дистрибутив операционной системы – загрузите файл в разрешении .iso с нашего сайта или с официального сайта Microsoft.
Создание виртуальной машины
Для успешной последующей установки Windows 11 необходимо правильно настроить VirtualBox и выделить достаточное количество аппаратных ресурсов. Система, запущенная на виртуальной машине использует аппаратное обеспечение вашего устройства, поэтому заранее убедитесь в том, что на вашем компьютере свободно как минимум 40 Гб основной памяти и 4 Гб оперативной памяти.
В первую очередь, необходимо создать новую виртуальную машину в VirtualBox. Нажмите на кнопку «Создать» в виде зубчатого колеса в основном меню.
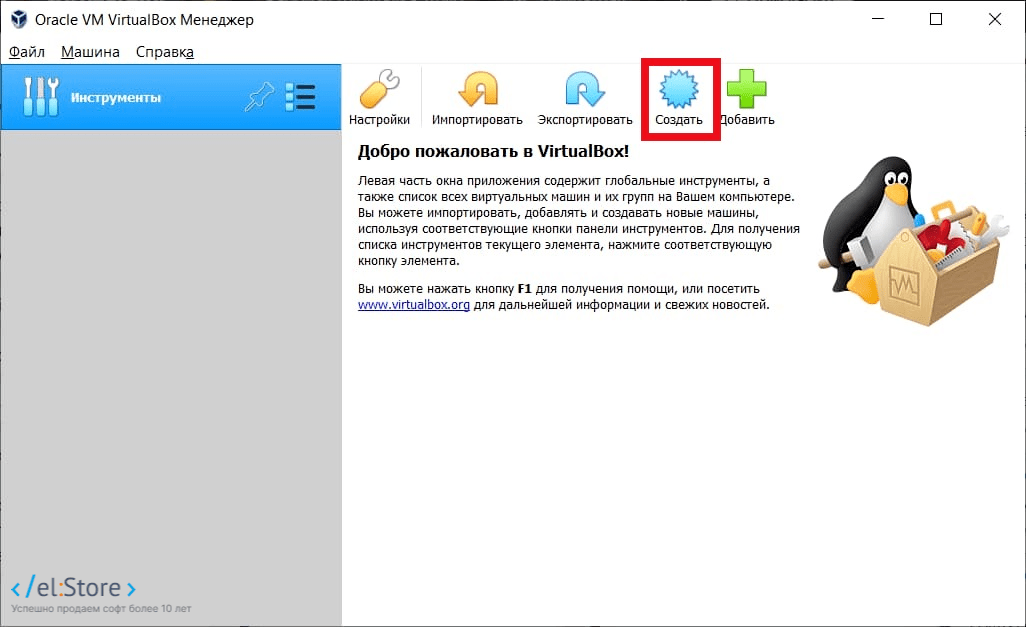
На следующем этапе вам необходимо задать только имя виртуальной машины в открывшемся окне. Мы рекомендуем не изменять папку машины, ее тип и версию: это может привести к различным ошибкам на следующих этапах.

В следующем окне необходимо выбрать объем оперативной памяти, которая будет выделена под виртуальную систему. Минимальный объем ОЗУ для Windows 11 составляет 4 Гб, но для более шустрой работы рекомендуем устанавливать значение в 6-8 Гб, если характеристики компьютера позволяют.
Следующий этап – создание виртуального жесткого диска, на котором будет храниться операционная система и пользовательские файлы. В окне «Жесткий диск» выберите пункт «Создать новый виртуальный жесткий диск», после чего нажмите на кнопку «Создать».
Далее необходимо выбрать тип виртуального жесткого диска – VDI, VHD или VMDK. Выберите VirtualBox Disk Image (VDI), после чего нажмите на кнопку «Далее». В следующем окне выберите параметр «Динамический виртуальный жесткий диск», что позволит расходовать память по мере необходимости.

На следующем шаге необходимо выбрать объем создаваемого виртуального жесткого диска. Минимальный параметр для Windows 11 – 40 Гб. Мы рекомендуем не изменять директорию расположения виртуального диска и сохранять файлы на диске C. После выбора объема нажмите на кнопку «Создать», после чего виртуальная машина будет создана.
Настройка виртуальной машины
Перед тем, как приступить к установке Windows 11, необходимо настроить только что созданную виртуальную машину и подготовить ее к конкретной системе, которая будет установлена. Нажмите на пункт «Настроить» в меню виртуальной машины (шестеренка).
Первым делом необходимо выделить ядра процессора: для этого перейдите в «Система» - «Процессор» и установите значение в 2 ядра (минимальное значение). Убедитесь в том, что предел загрузки процессора установлен на значении в 100%.
Теперь необходимо выбрать версию системы в разделе «Общие» - «Основные». Найдите параметр Windows 10 (64-bit) в выпадающем списке. Необходимо выбрать именно эту версию системы, несмотря на то, что будет устанавливаться Windows 11.
Заключительный этап настройки – выбор носителя. В разделе «Носители» нажмите на значок диска в атрибутах оптического привода и откройте пункт «Выбрать файл диска». В открывшемся окне выберите дистрибутив Windows 11, загруженный ранее с нашего сайта или с официального сайта Microsoft.
Также, убедитесь в том, что в разделе «Контроллер SATA» выбран тип «AHTI». На этом настройка виртуальной машины завершена, и вы можете запустить виртуальную машину, нажав соответствующую кнопку.

Установка Windows 11 на VirtualBox
Во время установки Windows 11 вы столкнетесь с ошибкой на первичном этапе «сбора информации». Ошибка гласит, что запуск системы на этом компьютере невозможен, но ее можно легко обойти.

Для того чтобы устранить появившуюся ошибку, нажмите сочетание клавиш Shift+F10, не закрывая окно с ошибкой. Данная команда откроет терминал, в котором необходимо ввести «regedit» и нажать клавишу Enter.

После ввода команды откроется окно реестра, в котором вам необходимо перейти в папку HKEY_LOCAL_MACHINES - SYSTEM – Setup. В ней необходимо создать новый раздел: для этого нажмите правой кнопкой мыши по папке Setup и воспользуйтесь выпадающим меню.

Назовите новый раздел «LabConfig» и перейдите в него. Нажмите правой кнопкой мыши в пустой области папки и создайте параметр DWORD (32 бита). Назовите его «BypassTPMCheck». Создайте еще один параметр DWORD (32 бита) и назовите его «BypassSecureBootCheck».

На следующем этапе вам необходимо настроить созданные параметры: откройте каждый из них двойным щелчком и установите значение «1» в соответствующем разделе.

После ввода значений закройте реестр и вернитесь на один шаг назад в окне с ошибкой. Еще раз нажмите кнопку «Далее» в установочном окне, где вместо ошибки откроется лицензионное соглашение.
Дело осталось за малым – произвести классическую установку Windows. Выберите «Выборочная установка» в следующем окне и установите систему на созданный в VirtualBox виртуальный жесткий диск.
После установки система автоматически перезагрузится, после чего вам предстоит настроить ряд параметров:
- региональные настройки и раскладка клавиатуры по умолчанию;
- имя системы;
- пин-код для быстрого входа в систему;
- параметры конфиденциальности.
Активация Windows 11
Рекомендуем произвести активацию Windows 11 после ее полной установки на виртуальную машину. Перейдите в «Параметры» - «Система» - «Ключ продукта и активация» и введите лицензионный ключ для вашей версии Windows 11 (Home/Pro/Enterprise).
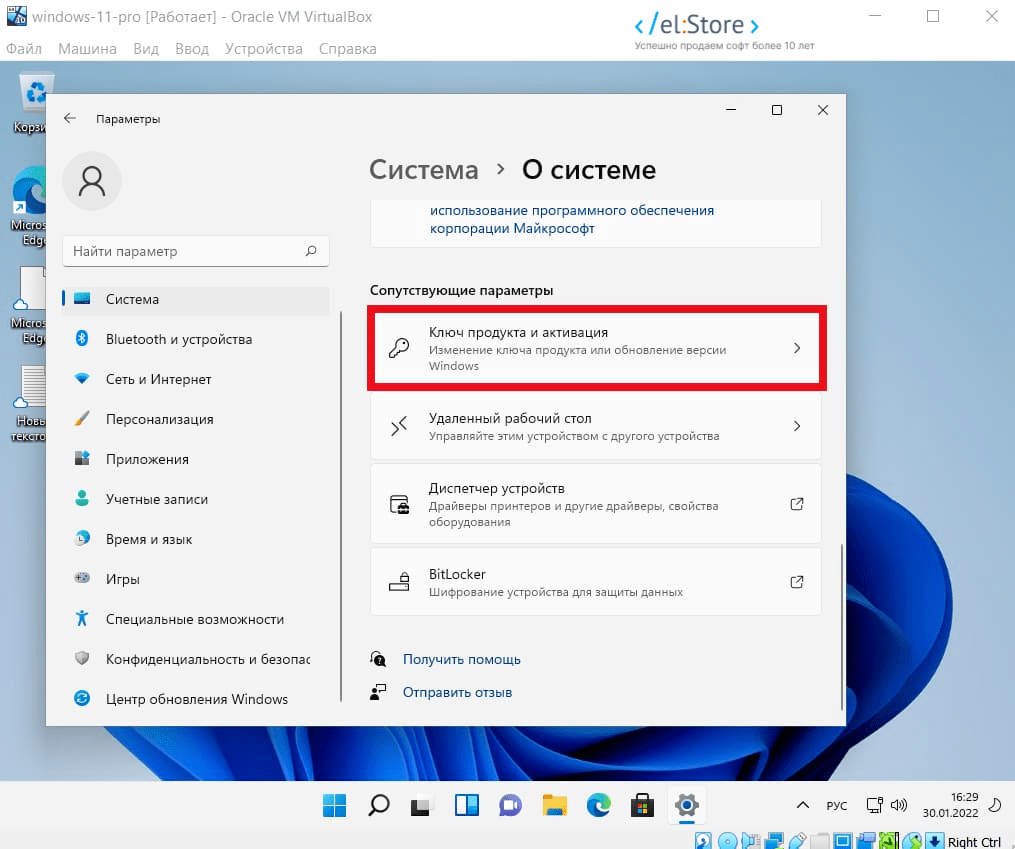
Приобрести лицензионный ключ для активации любого выпуска Windows вы можете в интернет-магазине </el:Store>. У нас вы найдете лицензионные ключи для Windows 11 по цене от 950 рублей!











