Подробное руководство по установке Windows 10
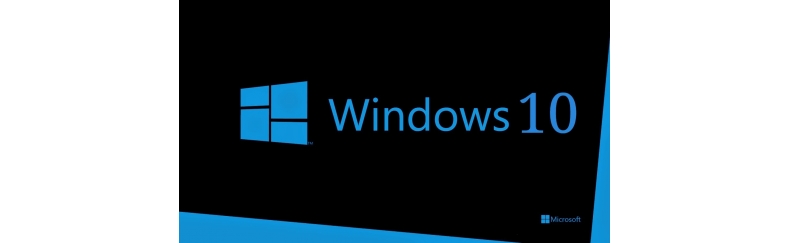
Windows 10 – предпоследняя по актуальности и самая популярная в мире операционная система от Microsoft. В 2020 году Виндовс 10 была установлена на более чем половину компьютеров во всем мире, а это около одного миллиарда устройств. Если вы все еще пользуетесь устаревшей операционной системой – среди них Windows XP, Windows 7, Windows 8 и Windows 8.1, то мы настоятельно рекомендуем вам обновиться.
Системные требования
Для установки новой версии системы ваш компьютер должен соответствовать определенным требованиям. Для всех версий Windows 10 Microsoft разработали универсальные минимальные требования к системе:
- 1 Гб оперативной памяти, минимальная тактовая частота процессора 1 ГГц для 32-разрядной версии системы;
- 2 Гб оперативной памяти, минимальная тактовая частота процессора 1 ГГц для 64-разрядной версии системы.
Если на вашем компьютере ранее была установлена ОС Windows 7, 8 или 8.1, то ваш ПК автоматически поддерживает Windows 10. Существует два способа установить Windows 10: обновить старую систему или установить новую «с нуля», используя загрузочный диск с образом. Рассмотрим более подробно каждый из способов.
Обновление старой системы до Windows 10
Предлагаем вам самый простой, быстрый и отказоустойчивый способ установки Windows 10, для которого необходимо использовать специальное программное обеспечение от Microsoft - Windows 10 Media Creation Tool. Программа работает только с активированными версиями Windows 7 SP1 или 8.1.
Утилита Windows 10 Media Creation Tool позволяет установить систему без загрузочного накопителя с образом. После открытия программы необходимо принять лицензионное соглашение, далее выбрать пункт «Обновить этот компьютер сейчас».
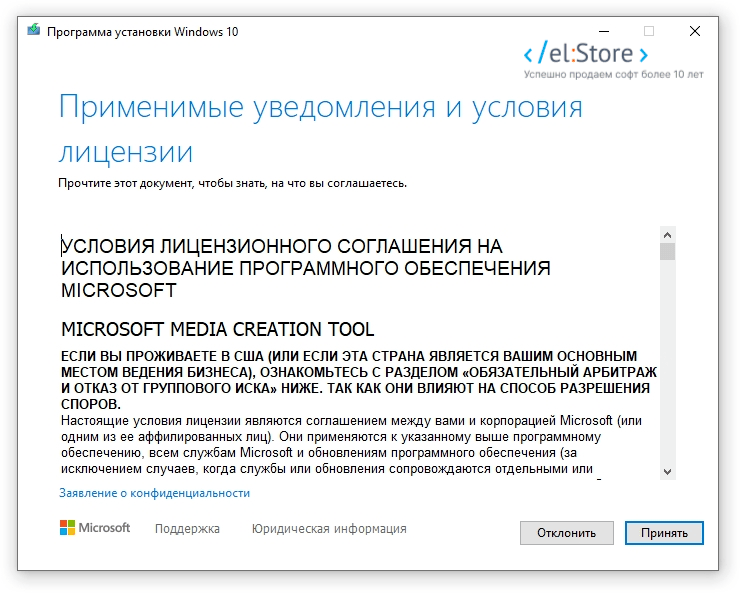
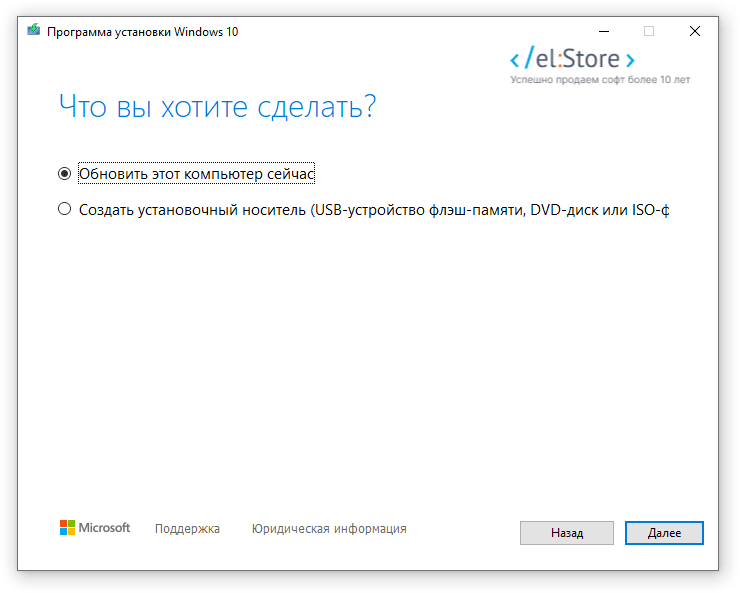
Утилита автоматически определит совместимость вашего компьютера с новой ОС, загрузит файлы, необходимые для обновления, предложив вам сохранить все личные файлы, загруженные приложения.

После нажатия на кнопку «Установить» запустится процесс обновления системы.
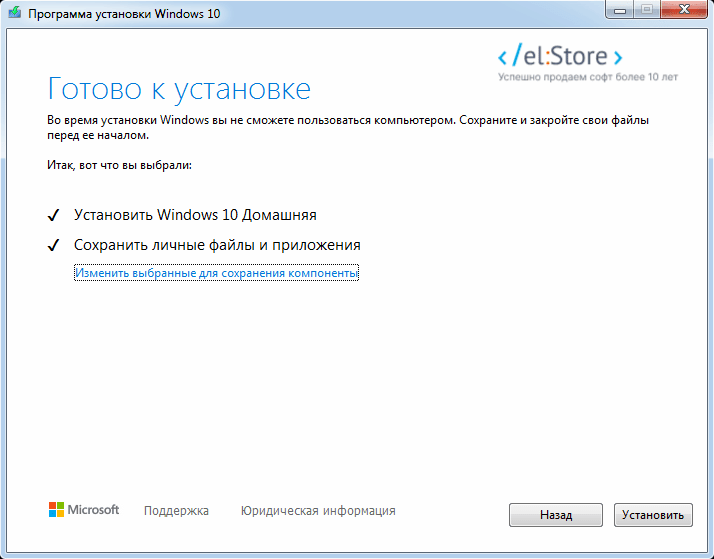
В случае, если на вашем компьютере установлена альтернативная операционная система, не поддерживаемая средством обновления, или вовсе отсутствует ОС, необходимо будет производить полный процесс установки. В таком случае, вам предстоит создать установочный носитель, отформатировать накопители компьютера и установить «с нуля» новую операционную систему. Подробные инструкции читайте далее.
Создание загрузочной флешки с Windows 10
Перед тем, как приступать к созданию загрузочной флешки, вам необходимо ознакомиться со всеми отличиями различных выпусков операционной системы Windows 10. Всего существует четыре версии: Education, Home, Pro и Enterprise. Каждая из версий имеет свои уникальные возможности, поэтому изучите детально свойства каждого выпуска перед его загрузкой.
Для того, чтобы создать загрузочную флешку с операционной системой вам потребуется программа Rufus (скачать: https://github.com/pbatard/rufus/releases/download/v3.19/rufus-3.19.exe), флешка объемом в 16 Гб и образ Windows 10. Мы категорически не рекомендуем загружать образы операционных систем со сторонних сайтов и не несем ответственности за возможные ошибки во время их работы или активации. На странице каждого ключа (Education, Home, Pro, Enterprise – гиперссылки) можно загрузить оригинальные и самые актуальные на момент загрузки сборки Windows, доступные как в 32-разрядной, так и в 64-разрядной модификации на русском или английском языках.
Для того, чтобы создать загрузочную флешку, вам необходимо:
- Скачать программу Rufus, образ Windows 10;
- Запустить Rufus, вставить в компьютер флешку и найти ее в программе;
- Перетащить в окно образ системы или нажать на кнопку «Выбрать» в разделе «Метод загрузки», после чего выбрать загруженный образ Windows 10 в формате «.iso»;
- Подобрать схему раздела (для старых ПК – BIOS, для современных – UEFI). В случае, если компьютер в дальнейшем не увидит загрузочную флешку, следует сменить режим. По умолчанию используется MBR для BIOS и UEFI, совместимый со всеми системами, но иногда возможны сбои.
- Нажать на кнопку «Старт», после чего начнется автоматическое создание загрузочной флешки.

Загрузка системы с флешки
Перед тем, как начать установку, вам следует полностью выключить компьютер и вставить флеш-накопитель с образом в самый скоростной порт (USB 2.0 или 3.0, в зависимости от возраста вашего компьютера). Не стоит использовать USB-хабы и обычные разъемы, так как они имеют низкую скорость передачи данных, и система будет устанавливаться дольше.
Включите ваш компьютер или ноутбук и изучите команды на приветственном экране: вам необходимо определить клавишу, отвечающую за вход в «BIOS». Чаще всего, это клавиша DEL на компьютерах и F2 на ноутбуках, но значение может отличаться у каждого производителя.
В меню «BIOS» вам необходимо перейти в раздел «Boot» (переключаться между вкладками можно с помощью стрелочек). На открывшейся странице вам необходимо найти флешку и убедиться в том, что материнская плата видит жесткий диск, на который вы планируете устанавливать систему. С помощью клавиш «+» и «-» выберите порядок загрузки. Необходимо, чтобы флешка с загрузочным образом системы отображалась на первом месте, а системный жесткий диск (если их несколько) – на втором. Для того чтобы применить настройки нажмите «F10», и подтвердите сохранение изменений.

После перезагрузки на экране может появиться надпись «Press any key to boot from USB…». Это означает, что компьютеру необходимо подтверждение для того, чтобы начать загрузку с флешки. Нажмите любую клавишу на клавиатуре и ожидайте появления установочного меню.
Установка Windows 10
Стартовое окно предложит вам выбрать язык, формат времени и основной язык ввода: в зависимости от выбранного языка при скачивании дистрибутива, по умолчанию будет установлен русский или английский. Для продолжения нажмите на кнопку «Далее».
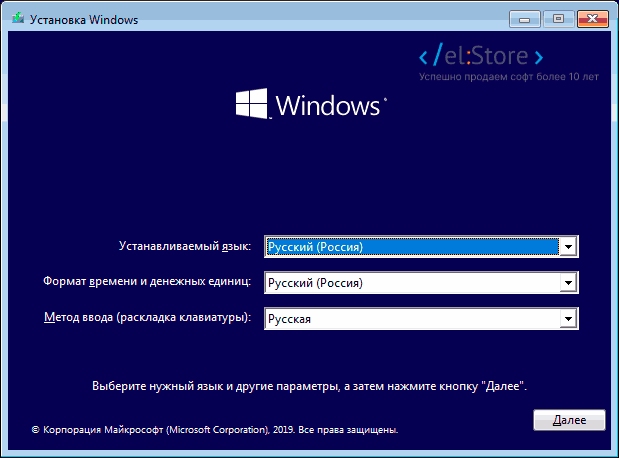
Следующее окно предложит установить или восстановить систему. Нажмите на кнопку «Установить», после чего откроется экран активации Windows. На этом этапе необходимо ввести ключ активации Windows 10, приобрести который можно в нашем магазине: Windows 10 Education, Windows 10 Home, Windows 10 Pro, Windows 10 Enterprise (гиперссылки). В случае, если вы не успели приобрести лицензию, можете нажать на кнопку «У меня нет ключа продукта» и выполнить активацию позже, в настройках системы.

В следующем окне вам предстоит выбрать тип установки: обновление или выборочная. Несмотря на то, что есть предупреждение о том, что такой тип установки предназначен для опытных пользователей, выбираем выборочную, что позволит полностью отформатировать жесткие диски компьютера.
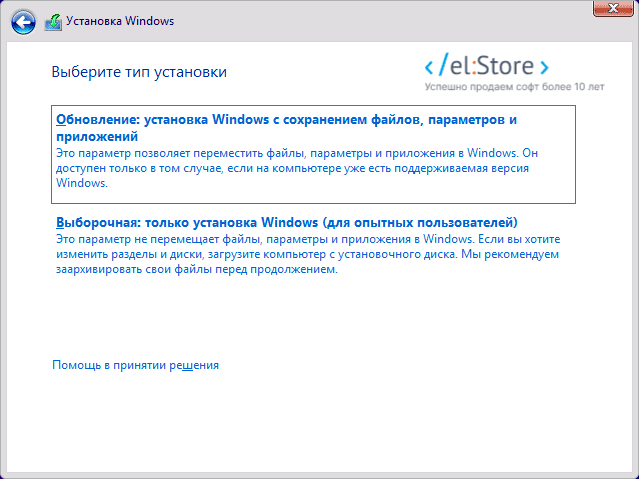
Следующий важный этап – выбор места для установки системы. В открывшемся окне может быть представлено несколько дисков, которые могут иметь размер от 100 Мб. В случае, если старая система и данные вам не нужны, удалите все разделы системы и создайте один целый. Если старая система и данные все же необходимы, устанавливайте систему на свободный диск, а в случае его отсутствия, устанавливайте поверх старой системы. Ее потом можно будет удалить.
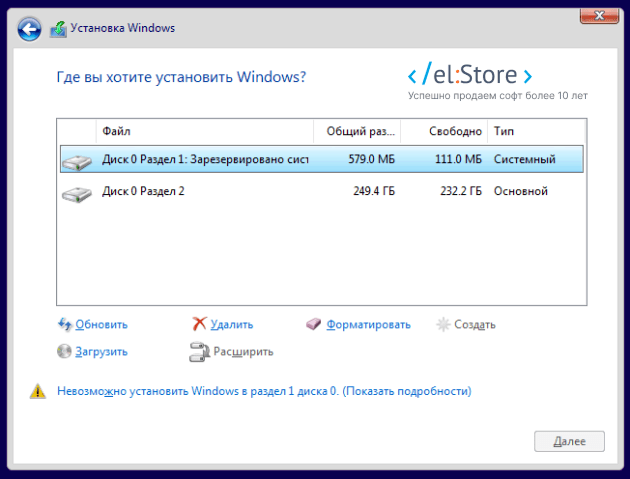
После выбора места установки системы нажмите на кнопку «Далее», что запустит установочный процесс. В зависимости от мощности вашего компьютера и типа диска (SSD или HDD), установка может занять от 30 минут до нескольких часов.

После завершения процесса установки потребуется еще немного ожидания: Windows автоматически подготовит систему и настроит все компоненты, автоматически установив драйвера для каждого из устройств.
После завершения подготовки Windows предложит выбрать регион вашего проживания, добавить дополнительную раскладку клавиатуры (английская установлена по умолчанию), попросит подключить компьютер к сети, войти в учетную запись Microsoft и выбрать параметры конфиденциальности для устройства. После быстрой настройки откроется рабочий стол свежей, быстрой и актуальной Windows 10.
Но и это еще не все: потратьте несколько минут вашего времени, чтобы окончательно настроить систему.
Установить обновления
Windows 10 регулярно обновляется, и может оказаться, что сборка, которую вы скачали и установили, не содержит последних обновлений. Для их установки перейдите в «Параметры», «Обновления и безопасность», «Проверить наличие обновлений».
Установить драйвера
Несмотря на то, что Windows 10 автоматически выполняет поиск драйверов, новое оборудование, подключенное к компьютеру после установки системы, может не определиться. Как правило, это случается с редкими периферийными устройствами – графическими планшетами, игровыми манипуляторами. Они поставляются с комплектом драйверов, их также без проблем можно найти в сети по названию модели. Также, для установки драйверов можно использовать специальные программы – к примеру, Snappy driver installer.
Назначение приложений по умолчанию
Вы используете Chrome вместо Edge и Mail.ru вместо Outlook? Скачайте удобные для себя приложения и назначьте их основными в системе. Найдите в поиске параметров меню «Приложения и возможности», после чего откройте вкладку «Приложения по умолчанию» и переназначьте приложения.
На этом установка системы завершена, и она готова к использованию.











