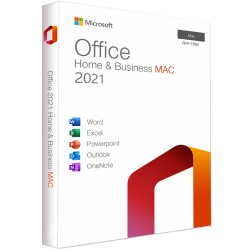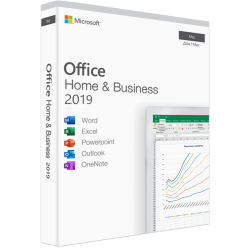Установка и активация Office на MacOS
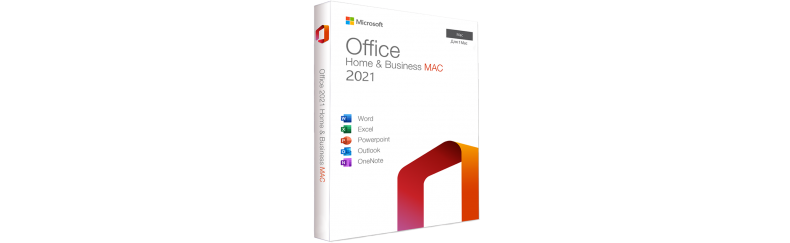
В этой статье вы найдете подробное руководство по активации и установке Office на компьютере с операционной системой MacOS. В случае возникновения вопросов вы всегда можете обратиться в чат на официальном сайте Microsoft.
Шаг 1: Удаление старых версий
Откройте "Finder" и перейдите в раздел "Программы". Выделите все приложения Office для Mac, удерживая клавишу "COMMAND". Щелкните на выбранные приложения с удерживанием клавиши "CONTROL" и выберите опцию, которая отвечает за перемещение в корзину. Чтобы удалить остальные файлы, перейдите в "Finder". Дальше нужно нажать на сочетание COMMAND, SHIFT и G.
В появившемся окне введите ~/Library и выберите "Перейти". Перейдите в папку "Контейнеры", выделите и переместите в корзину указанные папки, удерживая клавишу "CONTROL". Учтите, что некоторые папки могут быть отсутствовать. Обратите внимание, что перемещение этих папок может привести к удалению данных Outlook. Для предотвращения потери данных создайте резервные копии.
Перейдите в папку "Библиотеки", откройте контейнеры групп (Group Containers) и переместите указанные папки в корзину. Очистите корзину.
Шаг 2: Активация и установка Office
Перейдите на официальный сайт Microsoft и войдите в учетную запись. Введите ключ продукта, который вы купили и нажмите "Далее". Подтвердите введенный ключ, затем перейдите в раздел "Службы и подписки". В разделе "Приобретенные продукты" найдите Office и выберите "Установить". Проигнорируйте этот шаг, если у вас уже есть файл установки. Дождитесь окончания загрузки дистрибутива и запустите скачанный файл.
Примите лицензионное соглашение и дождитесь завершения установки. Если доступны обновления, установите их. Откройте любое приложение Office через "Finder" и следуйте инструкциям.
Шаг 3: Активация приложения и проверка:
После открытия приложения, нажмите "Активировать". Войдите в учетную запись, связанную с ключом активации. Выберите приобретенный продукт, если у вас несколько ключей. Для проверки активации, нажмите "Word" > "О программе" и убедитесь, что ваш продукт успешно активирован и привязан к учетной записи.
Теперь у вас есть установленный и активированный Office на MacOS. Важно следовать инструкциям точно и создавать резервные копии данных перед удалением старых версий. Если возникнут сложности, всегда можно обратиться за помощью в чат на сайте Microsoft.