Очистка кэша на компьютере
Очистка кэша на компьютере с ОС «Windows XP»
Для быстрой работы операционной системы, не только семейства «Windows», используется специальный раздел памяти для мгновенного доступа. Таким образом компьютеру удается выполнять меньше вычислительных операций, требуемых для работы популярных у пользователя программ. Этот раздел и называется кэшем. Это важная область, которая выделяется сразу при установке «Windows XP».
Со временем количество операций и программ растет, что требует хранения большего объема информации. Из-за этого память не успевает очищаться и записываться. Это приводит к ошибкам в работе системы. Поэтому нужна периодическая очистка кэша Window XP.
В неправильно зарегистрированной системе постоянно работает система проверки, которая постоянно предлагает ввести ключ активации Windows XP. Поэтому нужно всегда делать это правильно, чтобы кэш-память не занимали лишние процессы.
Вилы системной памяти на компьютере
Неопытный пользователь знает скорее всего о существовании той памяти, которую видит, и с которой работает. Это жесткие диски в папке «Компьютер». Но на самом деле операционная система устроена сложнее. Она требует для своей стабильной работы выделения специальных областей:
- DNS (Domain Name System);
- thumbnails;
- кэш памяти.
Кроме того, чтобы Windows работала стабильно долгое время, необходимо эти виды кэш-памяти периодически очищать. Если этого не делать, то через определенный период времени в зависимости от загруженности производительность компьютера будет снижаться. Если кэш Windows XP совсем никогда не обновлять, то рано или поздно пользователь увидит так называемый «экран смерти». Именно так называют программисты всплывающие в процессе работы компьютера желтые литеры на синем или черном фоне. Убрать их можно только кнопкой «Reset».
Поэтому нужно знать, как почистить кэш на компьютере с Windows XP. После осуществления этого процесса ПК заработает быстрее, а на жестком диске появится больше свободного пространства.
Очистка DNS
Очистить кэш Windows XP достаточно просто. Сделать это можно двумя способами. Оба они вызывают командную строку.
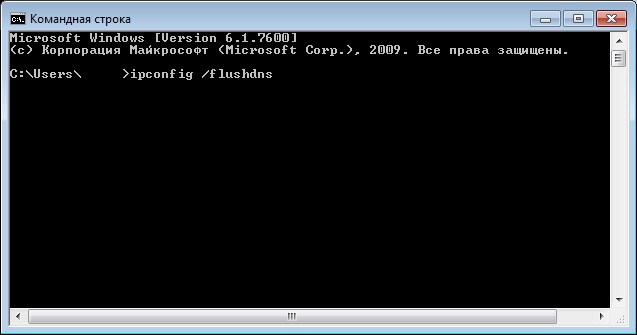
Для этого выполняются следующие действия:
- Закрыть все выполняемые пользователем программы.
- Кликнуть на кнопку «Пуск».
- Перейти во «Все программы».
- Найти папку «Стандартные».
- Кликнуть по ярлыку «Командная строка».
Или зажать комбинацию клавиш Win+R, а в появившемся окне, написать cmd.exe и «Enter». Появится окно, как показано на рисунке. В нем опять прописывается команда ipconfig/flushdns. Снова нажимается клавиша «Enter». Пока система не выдаст уведомление об удачной очистке, не рекомендуется запускать другие приложения.
Как очищается thumbnails?
Выполнить эту операцию проще, чем описанную выше. Эта функция поможет очистить кэш компьютера Windows XP от лишнего хлама, хранящегося на винчестере. Как правило, это временные файлы, которые являются скрытыми и без специальных операций их нельзя увидеть. Но иногда они занимают значительное пространство, замедляя работу системы.
Чтобы удалить все лишние файлы нужно в меню «Пуск» найти подменю «Стандартные», а в нем «Служебные программы» и выбрать «Очистка диска». В появившемся окне выбрать необходимый диск и задать нужные параметры. Подождать пока программа выполнит свою работу.

Очистка кэш-памяти с помощью сторонних программ
Ранее появилось большое количество программ, с помощью которых можно почистить кэш Windows XP. Но самой популярной из них остается CCleiner. Она обладает простым интерфейсом и отлично справляется со своей задачей. Кроме того, работает бесплатно.
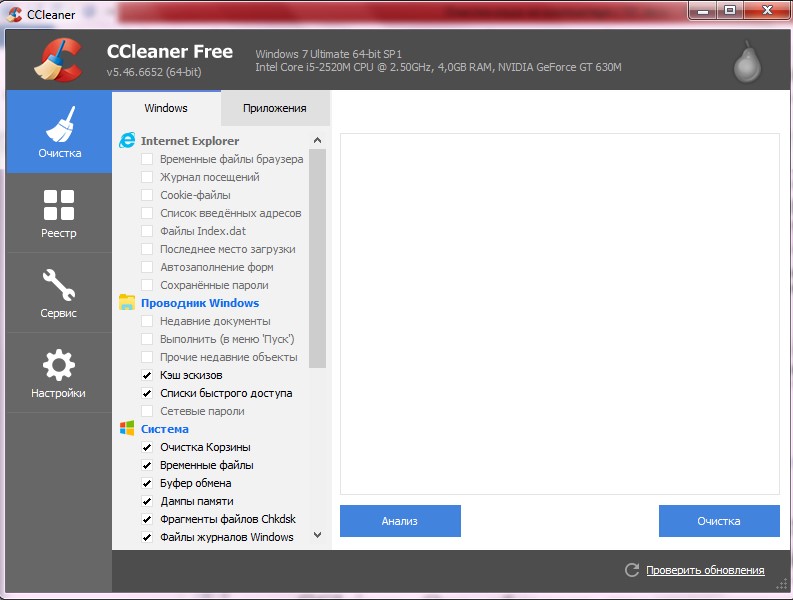
Она очищает, сразу все. Для этого нужно перейти на вкладку «Очистка» поставить необходимые галочки и произвести анализ. Если пользователь уверен, что ему ничего не нужно сохранить он может сразу нажать на кнопку «Очистка». Программа удалит все ненужные файлы и папки.
Как видно, это не занимает много времени и делается очень просто и быстро. Поэтому не стоит забывать производить очистку кэша и продлевать жизнь операционной системе.
Как узнать разрядность ОС «Windows» и зачем это нужно?
Одними из важных показателей работы операционной системы является скорость и стабильность. Поэтому в 2000х годах появились «Windows» х32(х86) и х64. Это было связано с выходом новой на тот момент архитектуры процессоров, которые за один промежуток могли выполнять в 2 раза больше вычислительных операций, чем старый х86.
Однако неопытные пользователи не понимают разницы в этом вопросе. Также они не знают, как правильно выбрать разрядность Windows. Чтобы сделать нужный выбор, сначала необходимо узнать разрядность процессора или установленной системы, если это делал специалист, который никогда не забывает ввести ключ активации Windows. А это очень важно для стабильной работы ОС.
На что влияет разрядность ОС?
Чтобы операционная система могла нормально работать, требуется установка драйверов на устройства и платы, которыми комплектуется ПК. Но и этого недостаточно. После драйверов добавляются разные программы и игры. Только после этого можно полноценно использовать компьютер для реализации целей.
После появления 64-х разрядных ОС производители софта выпустили подходящие под них продукты. При этом драйвера х32 и х64 совместимы только с соответствующими Windows. Поэтому обычному пользователю очень просто запутаться. И это вызывает большие трудности при самостоятельном обслуживании ПК или ноутбука. Потому что название драйвера к устройству совпадает за исключением разрядности. Нужно быть очень внимательным при выборе программы перед скачиванием.
С обычными программами и играми ситуация немного иная. Софт разработанный для платформ х86 устанавливается и работает на любой ОС независимо от разрядности. Но приложения, разработанные под х64, будут работать только на соответствующей Windows.
Поэтому очень важно перед новой установкой ОС знать характеристики своего процессора. Стоит рассмотреть вопрос, как посмотреть разрядность системы Windows.
Кроме того, есть проблемы совместимости самой системы с комплектующими ПК. Поэтому перед выбором Windows нужно учесть и следующие моменты:
- объем оперативной памяти;
- архитектура процессора;
- материнская плата.
Старые операционные системы на платформе х32 поддерживают до 3,75 ГБ оперативной памяти, а на современных компьютерах объём ОЗУ больше. Несмотря на это Windows все равно их не заметит. Компьютер будет работать с ограниченными ресурсами. Поэтому на такие ПК или ноутбуки необходимо устанавливать более современные системы.
В последние несколько процессоры разрядностью х86 не выпускаются. Если компьютер выпущен в 2010-х, то на него можно поставить ОС x64. В противном случае нужно смотреть разрядность системы Windows.
Бывает, что на компьютере установлена недорогая материнская плата, которая не обеспечивает должную скорость обмена информации между процессором и ОЗУ. Тогда и Виндовс х64 не ускорит работу.
Как узнать разрядность windows?
Статистика показывает, что наиболее популярны системы Windows 7 и 10. Поэтому рассмотрим, как узнать разрядность системы Windows этих версий.
Посмотреть разрядность Windows 7 можно следующим образом:
- Найти на рабочем столе ярлык папки «Компьютер».
- Кликнуть по ней правой кнопкой мыши;
- Выбрать пункт «Свойства».
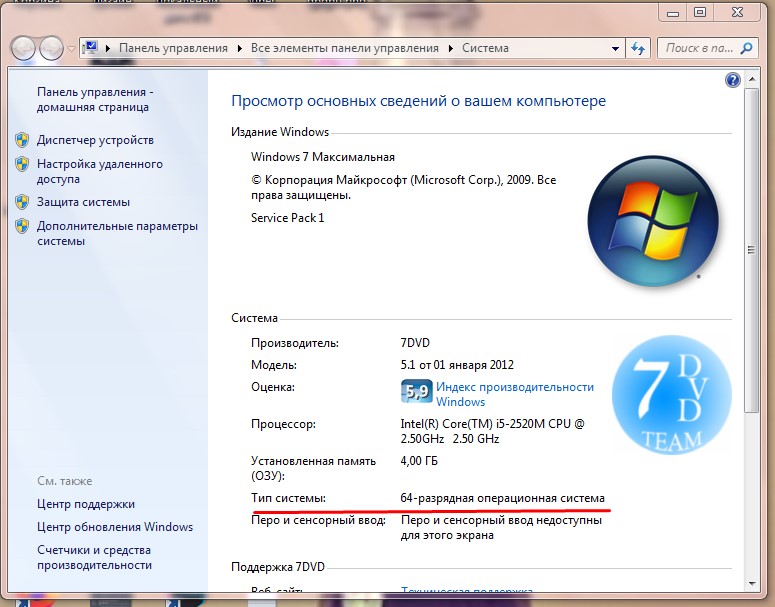
Откроется окно, внизу которого находится нужная информация.
Подобным образом можно узнать разрядность 10-й версии ОС. Только правой кнопкой мыши нужно кликнуть на меню «Пуск» и выбрать пункт «Система».
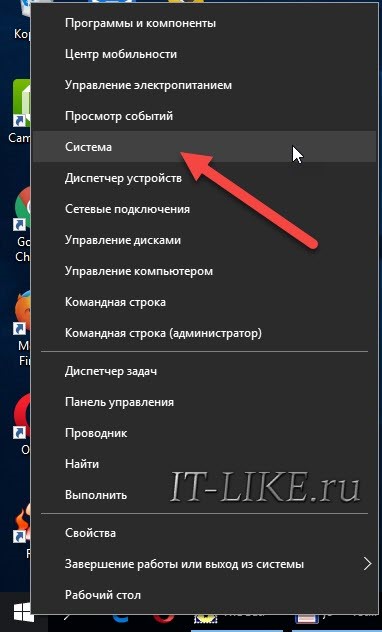
Появится похожее окно, в котором можно найти тип платформы.
Как узнать разрядность системы без Windows?
Бывают ситуации, когда ОС не запускается и становится непонятно, как узнать разрядность Windows на компьютере.
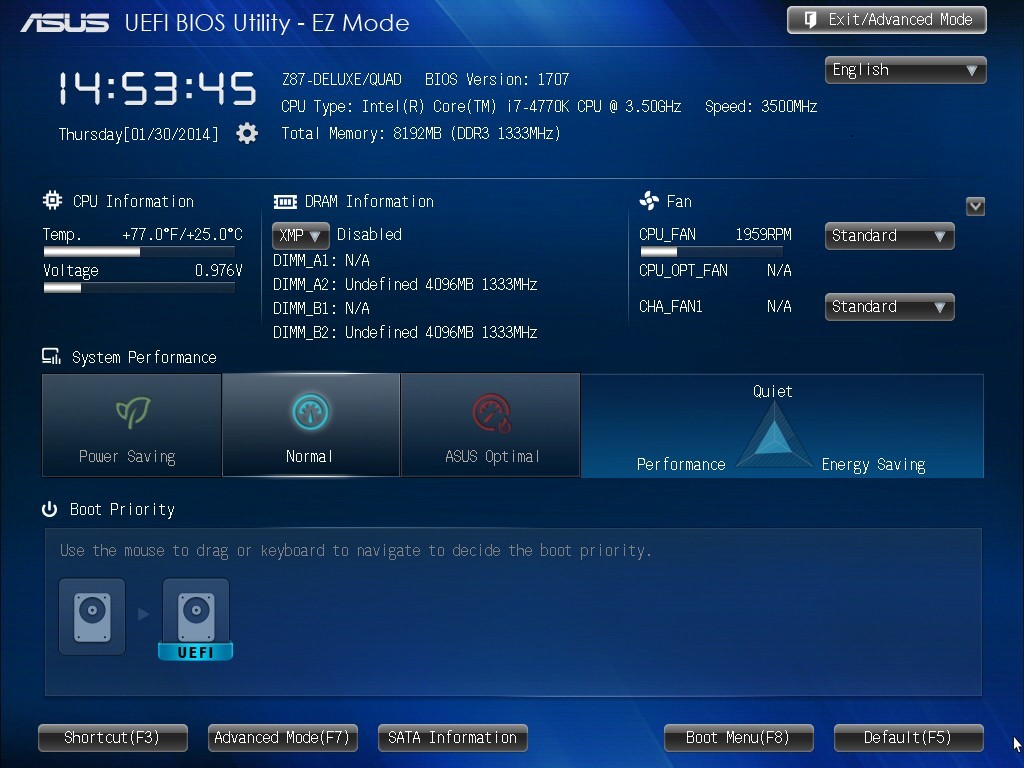
Для этого понадобится зайти в Bios, где можно узнать название процессора. Для этого сразу после включения компьютера нужно нажать на клавишу «DEL». Современные версии показывают полную информацию.
Иногда это можно увидеть на экране включения.
Не забывайте уточнить разрядность перед переустановкой ОС, чтобы не столкнуться с проблемами совместимости.
Учетные записи пользователя в Windows
Каждая из ныне используемых версий Windows имеет возможность создать несколько учетных записей. Эта опция часто используется на домашних и офисных ПК. Данная возможность реализована для того, чтобы каждый, кто пользуется компьютером или ноутбуком мог создать свой личный рабочий стол с ярлыками, программами и документами.
На практике это очень удобно, особенно, на офисных компьютерах, где может быть посменная работа. Нередко бывают случаи, что при переводе сотрудника или его увольнении необходимо удалить его учетную запись. Бывает, что такие ситуации возникают в домашних условиях, например, если у каждого появилось по ПК. Тогда возникает проблема – как удалить учетную запись в Windows, и нужно ли после этого обновлять ключ активации Windows.
Как создать несколько учетных записей Windows?
Наиболее часто пользователями сегодня используются Windows 7 и 10. Поэтому при возникновении необходимости использования компьютера несколькими людьми у неопытных появляются проблемы именно с этими ОС.
Создание новой учетной записи в Windows 7
Если нужно создать несколько учетных записей Windows 7, то необходимо выполнять следующие действия:
- В меню «Пуск» справа найти пункт «Панель управления» и кликнуть по нему левой клавишей мыши.
- В открывшемся окне выбрать пункт «Управление другой учетной записью».
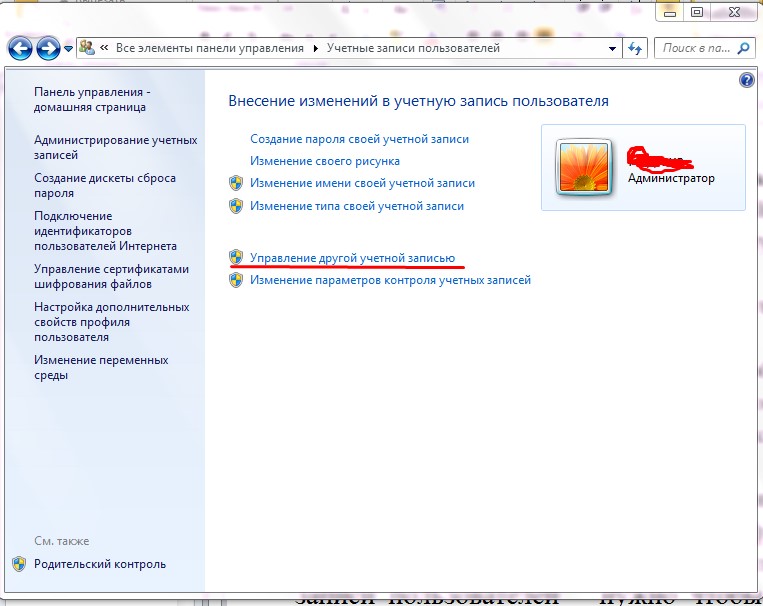
- После перехода выбрать пункт внизу «Создание учетной записи».
- В открывшемся окне нужно задать имя учетной записи Windows и выбрать уровень доступа. Рекомендуется выбирать «обычный доступ».
- Нажать внизу окна кнопку «Ок».
Чтобы стало несколько учетных записей Windows, повторить эти операции еще раз.
Создание нового пользователя в Windows 10
В этой версии Windows сделать это немного сложнее. Дело в том, что «десятка» сильно интегрирована с интернетом. Поэтому для нее существует два вида пользователей:
- локальные;
- зарегистрированные на сайте Microsoft.
Чтобы создать новую запись выполняйте следующие рекомендации:
- В меню пуск нужно выбрать пункт «Параметры».
- В открывшемся окне выбрать «Учетные записи»

- Слева найти категорию «Семья и другие пользователи».
- Далее кликнуть по кнопке «Добавить пользователя…».
- Если у нового пользователя имеется зарегистрированная запись на сайте Microsoft, просто введите адрес электронной почты и нажмите «Далее». Запись будет создана, а информация синхронизирована.
- Если аккаунта нет, то ниже есть пункт для таких случаев. По нему нужно кликнуть.
- Откроется окно создания аккаунта на сайте разработчика. Можно зарегистрироваться, введя нужные данные, и нажать «Далее». Если желания регистрироваться нет, то предусмотрена и такая ситуация. Необходимо нажать на «Добавить пользователя без…».
- Ввести имя и пароль учетной записи Windows и выбрать напоминающую фразу.
- Нажать кнопочку « Далее».
Запись будет успешно создана.
Как удалить учетную запись?
Теперь разберемся, как удалить учетную запись Майкрософт в Windows. Для этого рассмотрим этот процесс на примере тех двух версий ОС.
Удаление пользователя в Windows 7
Чтобы осуществлять контроль учетных записей Windows 7, необходимо зайти в систему как администратор. После входа в систему нужно выполнить следующие действия:
- В меню «Пуск» найти строку поиска и прописать «Учетные записи».
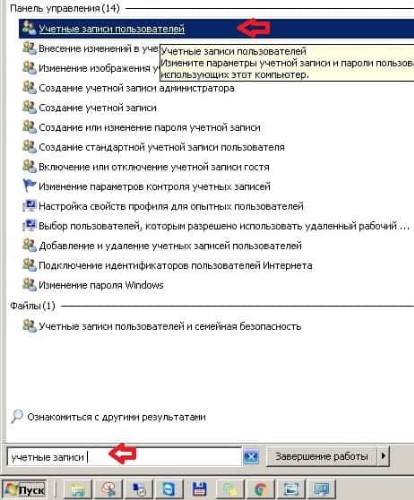
- В поисковой выдаче выбрать пункт «Учетные записи пользователей».
- Откроется окно. В нем нужно найти «Управление другой учетной записью». Он будет второй снизу.
- Далее выбрать пользователя, которого нужно удалить.
- В окне настройке выбрать «Удалить учетную запись...».
- Согласиться с вопросом.
Удаление происходит с очисткой всей информации, связанной с этим пользователем. Поэтому перед удалением необходимо перемести все важные файлы в другие папки.
Удаление учетной записи в Windows 10
Удалить запись пользователя в Windows 10 гораздо проще, чем создать. Стоит отметить, что учетные записи делятся на членов семьи и других пользователей. Это связано с безопасностью. Поэтому изменить или удалить учетную запись, имеющую статус члена семьи, гораздо сложнее.
Чтобы очистить компьютер от записи категории других пользователей, нужно проделать следующие действия:
- Кликнуть по меню «Пуск».
- В строке поиска прописать «Учетные записи».
- Из выпавшего списка выбрать категорию «Учетные записи пользователя».
- В открывшемся окне найти пункт «Семья и другие пользователи».
- Выбрать ненужную запись.
- Нажать на кнопку удалить.
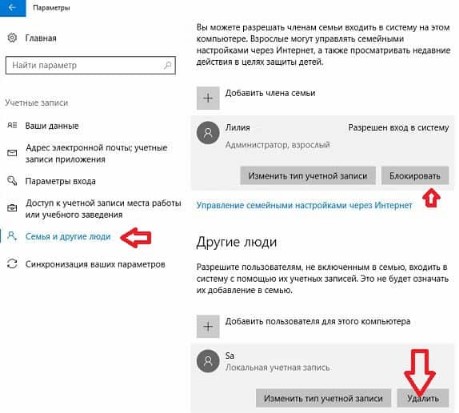
- Далее нажать еще раз «удалить» в появившемся окошке.
В свою очередь запись члена семьи можно только блокировать. А чтобы ее удалить, сначала нужно это сделать на официальном сайте Microsoft. Только после этого она перейдет в другую категорию и от нее можно будет избавиться.











