Как установить Windows 11 на MacBook/iMac

В отличие от MacOS, операционная система Windows предлагает своим пользователям расширенный функционал программных возможностей. ОС от Microsoft поддерживает большое количество узкоспециализированного софта, который может потребоваться в профессиональных целях.
Существует два способа установить Windows на «яблочные» устройства: прямая установка, которая требует определенных навыков и сопровождается большим количеством ошибок из-за возможной аппаратной несовместимости, и установка на виртуальную машину, с чем справится любой пользователь.
Сегодня мы расскажем, как установить операционную систему Windows 11 на MacBook или iMac с помощью виртуальной машины Parallels Desktop.
Технические требования
Для того чтобы установить последнюю операционную систему от Microsoft на «яблочный» девайс необходимо, чтобы он был свежим. Подойдут любые MacBook/iMac с процессорами Intel старше 8-го поколения или процессорами Apple M1/M2. Также, для установки вам потребуется скачать свежую версию программного обеспечения – поддержка процессоров M1 заявлена в 17-ой версии Parallels Desktop.
Загрузка дистрибутива
Для того чтобы установить Windows 11 вам потребуется также дистрибутив операционной системы. На нашем сайте вы можете скачать официальные дистрибутивы ОС Windows 11 Home, Windows 11 Pro и Windows 11 Enterprise: https://el-store.biz/index.php?route=product/liberd&link_cat_id=41.
Установка Windows 11 в Parallels Desktop
Запустите Parallels Desktop и выберите пункт «Установить Windows или другую ОС с DVD или из образа». В новом окне нажмите на кнопку «Выберите файл» и найдите в диспетчере загруженный дистрибутив операционной системы, после чего нажмите «Продолжить».
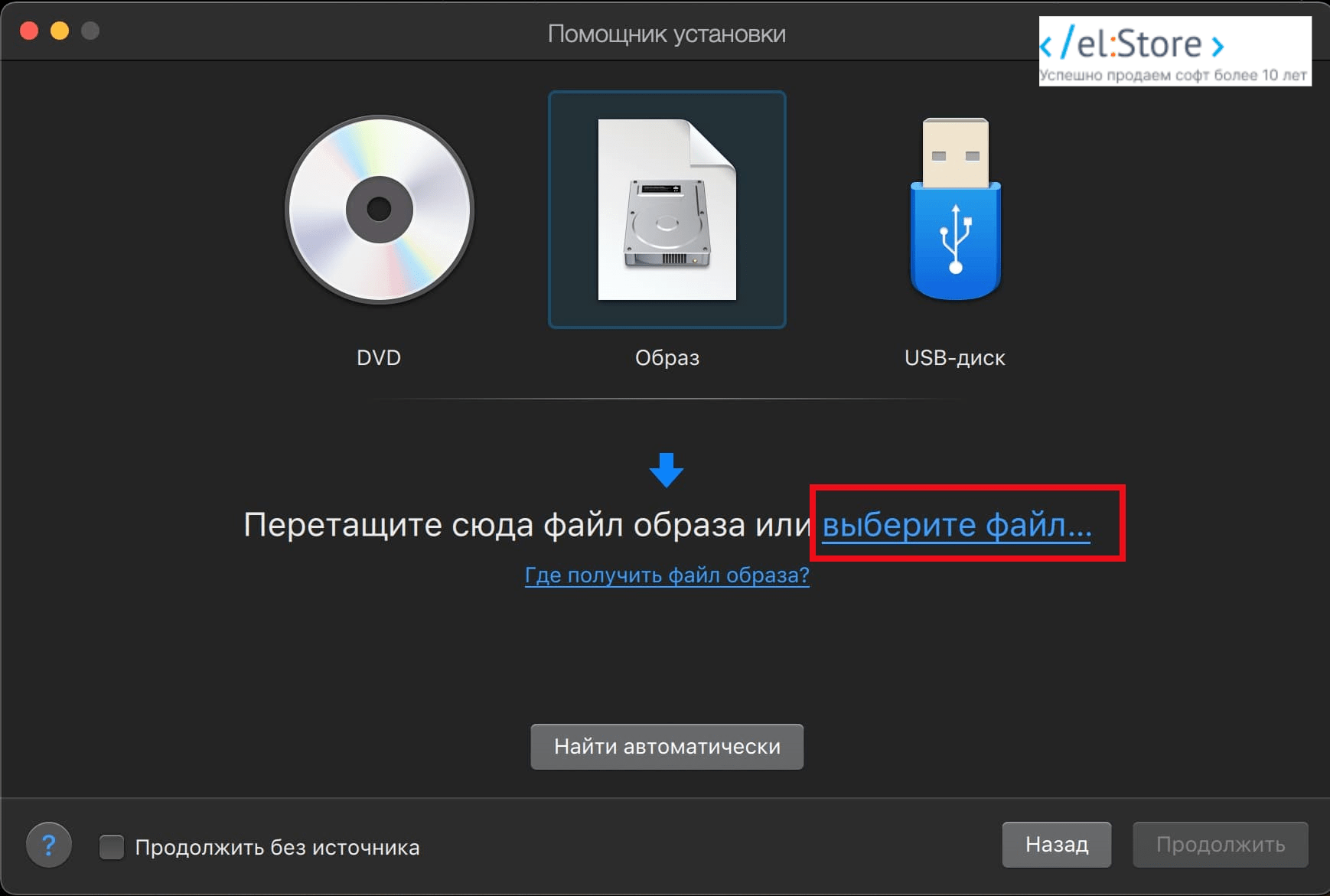
В следующем окне установщик Windows 11 предложит вам активировать систему. Во время установки системы могут возникнуть технические ошибки, которые потребуют переустановки системы, поэтому активировать ее лучше после установки. Уберите галочку для ввода лицензионного ключа и нажмите «Продолжить».
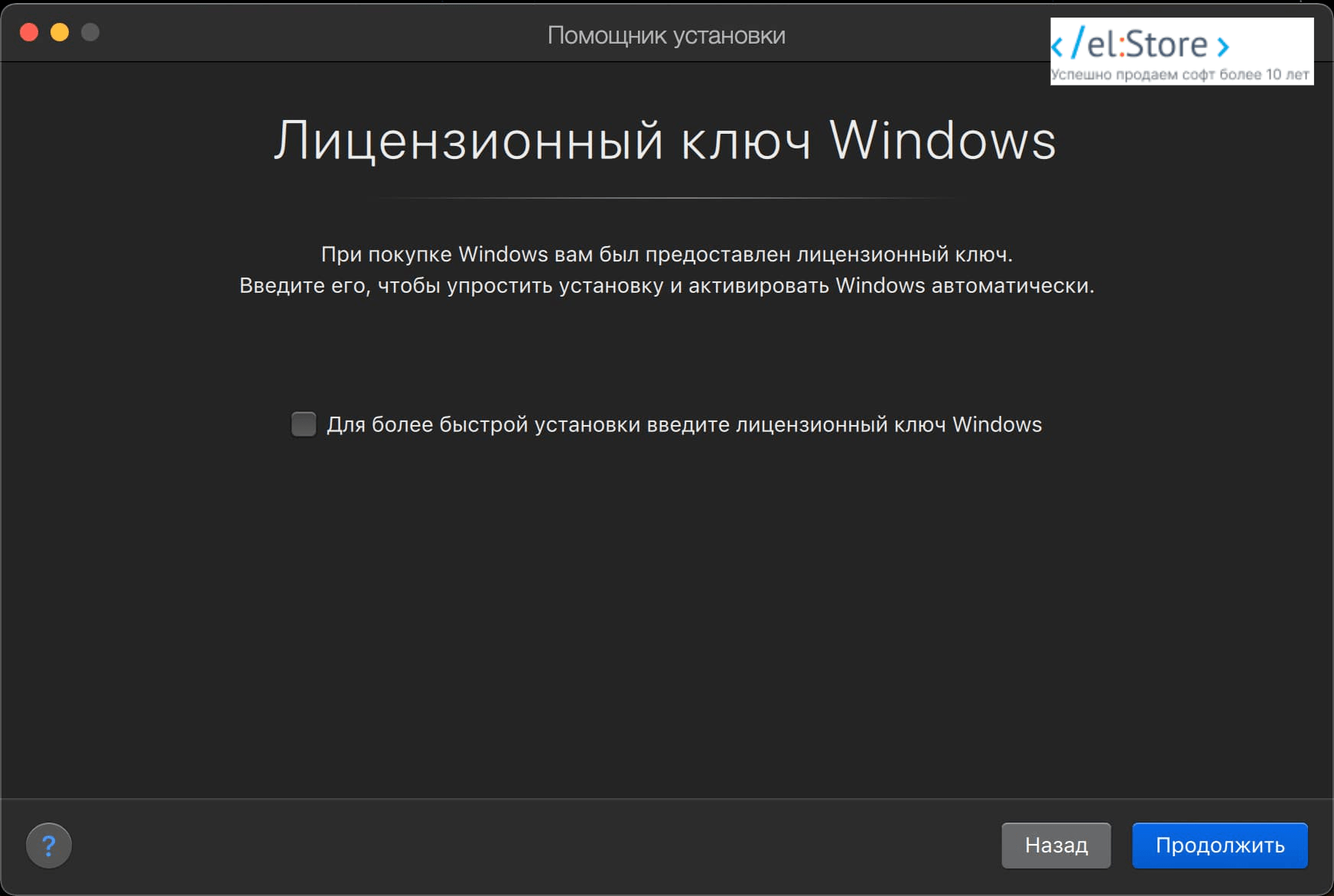
В следующем окне установщик может предложить выбрать версию выпуска Windows 11, в зависимости от того, где вы загрузили образ Windows 11. Выберите подходящую вам версию продукта.
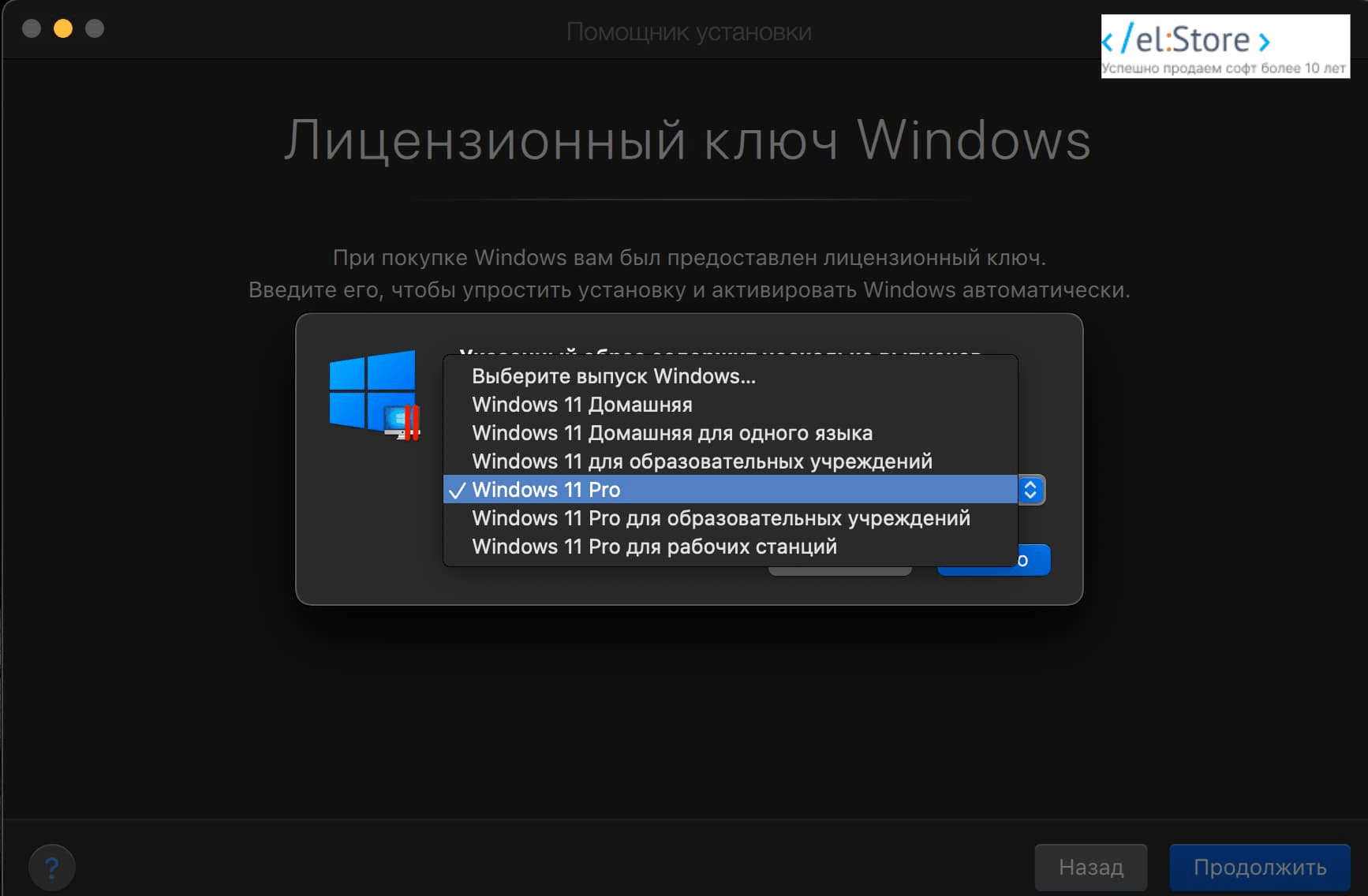
На следующем этапе установщик попросит вас указать предпочтения: «Офисные программы» или «Игры». Данный выбор не повлияет на содержимое системы и ее работоспособность, поэтому вы можете выбрать любой из предложенных вариантов.

В следующем окне вам необходимо будет задать имя для вашей виртуальной системы – в данном примере, она названа «Windows 11». Особое внимание уделите галочке «Настроить параметры до начала установки» - убедитесь в том, что данный пункт отключен. В связи с тем, что система устанавливается на виртуальную машину, а не на компьютер, могут возникнуть ошибки при активации данной настройки.
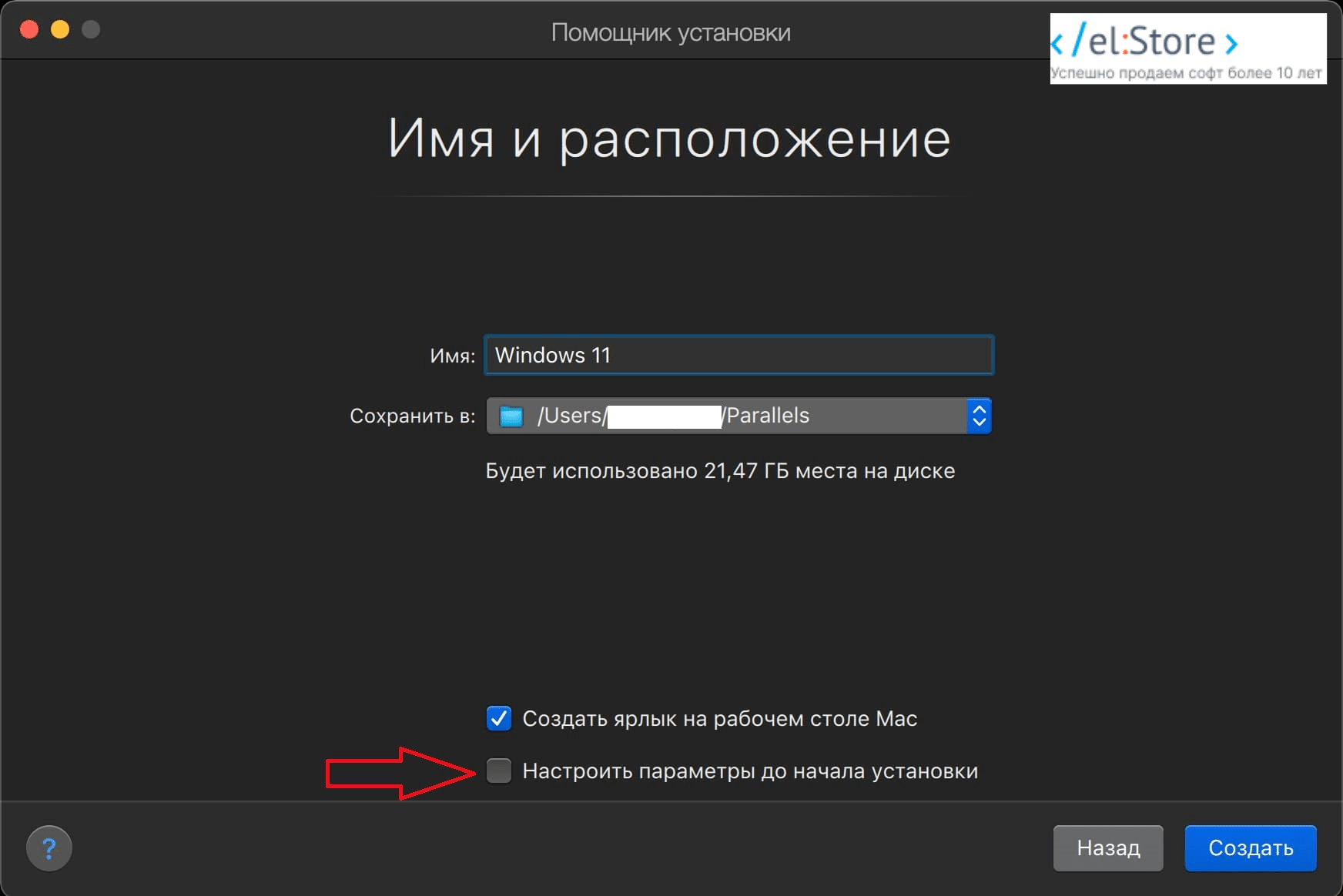
После этих шагов запустится стандартный процесс автоматической установки Windows 11, после которой вы сможете сразу перейти к рабочему столу. В отличие от обычной установки, будут пропущены настройки первоначальных параметров, что можно будет сделать позже в настройках.
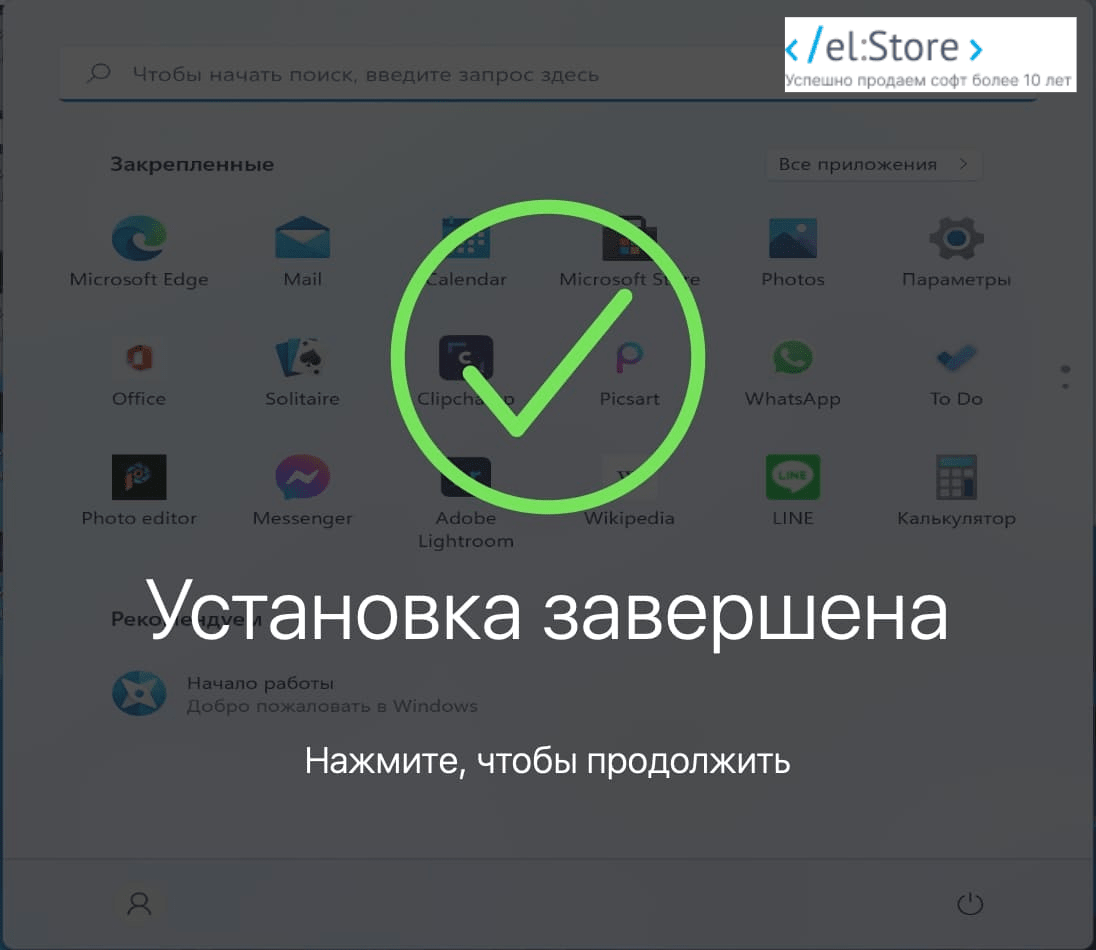
Для корректной работы системы ее необходимо активировать. Ввести лицензионный ключ для вашей версии выпуска можно в настройках, а приобрести лицензию Windows 11 по выгодной цене можно в интернет-магазине </el:Store>. У нас вы найдете ключи для следующих выпусков:
Windows 11 Home: https://el-store.biz/windows/windows-11/windows-11-home-dlya-1-pk
Windows 11 Pro: https://el-store.biz/windows/windows-11/windows-11-pro-dlya-1-pk
Windows 11 Enterprise (для 3 ПК): https://el-store.biz/windows/windows-11/windows-11-enterprise-dlya-3-pk
После активации системы вы можете приступить к использованию операционной системы Windows 11, устанавливать и использовать любое программное обеспечение, совместимое только с этой ОС.











