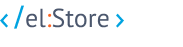Как удалить ненужные файлы Windows 10 встроенными способами
Чистка ПК – важная и обязательная процедура, про которую нельзя забывать. Если вы решили, что достаточно купить Windows 10, установить и настроить, то ошибаетесь. Систему нужно еще регулярно обслуживать. И, в частности, очищать жесткие диски от лишних файлов: временные данные, кэш браузера, неправильные записи реестра и так далее. Все это постепенно накапливается, уменьшая доступный объем жесткого диска. Также это часто является причиной снижения быстродействия системы и программ. Поэтому нужно проводить чистку. Сделать это можно встроенными инструментами, доступными в Windows 10 сразу после установки ОС.

Ручное удаление файлов
Конечно же, очистку Виндовс 10 надо проводить с помощью специальных утилит. Банально потому, что за долгое время работы могут накопиться тысячи файлов. И искать их самому попросту глупо. Однако есть кое-что, что можно быстро и легко сделать вручную. Например, удалить ненужные файлы. Открыв «Этот компьютер» в проводнике, вы попадаете в меню, где отмечены все ваши жесткие диски, внешние устройства, а также общие папки:
- видео;
- изображения;
- загрузки;
- музыка;
- документы;
- рабочий стол.
Вы можете по очереди открывать каждую и удалять ненужные файлы. Тут часто накапливается немало данных. Например, в папке «Загрузки» вы найдете файлы, которые скачивали браузером. Это могут быть документы, картинки, видео и пр. Часто бывает так, что мы что-то скачиваем и сразу же из браузера открываем для просмотра. А после забываем, что делали это. И так файлы накапливаются. Поэтому загрузку нужно регулярно проверять. То же самое касается и других папок. К примеру, если вы используете видеоредакторы, то готовые и временные файлы могут помещаться в папку «Видео» и накапливаться там. И их тоже нужно удалить. После всех этих манипуляций не забудьте очистить корзину.
Очистка диска в Windows 10
Временные файлы, кэш, записи реестра и прочие данные могут накапливаться и глубоко в жестком диске. Сюда также можно отнести временные записи, которые и вовсе зачастую скрыты. Чтобы все это удалить, вы можете использовать специальный инструмент. В Пуск в поиск введите «Очистка диска» и выберите соответствующую утилиту. Затем выберите нужный жесткий диск и откроется меню. Также в него можно попасть другим способом:
- откройте проводник;
- выделите нужный жесткий диск;
- нажмите правую клавишу и выберите «Свойства»;
- нажмите кнопку «Очистка».
В меню вы увидите поле, где можно выбрать удаляемые файлы: загрузки, эскизы программ, корзина, кэш, диагностические данные, временные файлы интернета и т.д. Если долго не чистить Windows 10, то тут могут накопиться десятки тысяч записей весом по несколько гигабайт. Выбрав их, нажмите «Ок» и подтвердите удаление. Также дополнительно вы можете нажать кнопку «Очистить системные файлы», чтобы удалить устаревшие и временные данные самой ОС.
Процедура может заняться несколько минут. По завершении жесткие диски очистятся. Можете для надежности перезапустить ПК. После этого компьютер будет работать быстрее.
Дефрагментация в Windows 10
Часто вместе с очисткой системы проводят и дефрагментацию накопителей. Это такая процедура, которая упорядочивает данные и структуру жесткого диска, чтобы ОС могла быстрее к ним обращаться. Это обеспечивает быстродействие системы и программ. Дефрагментацию можно проводить встроенным инструментом, найдя его через Поиск. Рекомендуется периодически выполнять эту операцию, особенно если у вас HDD жесткие диски. Для SSD дисков ее, как правило, не проводят, поскольку их структура устроена иначе.
Интернет-магазин лицензированных кодов El:Store предлагает купить ключи активации популярного программного обеспечения. Скидка до 25%. Гарантия. Доставка на e-mail за 1 минуту. Оформление заказа онлайн. Посмотреть цену на ключ активации Windows 10.