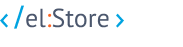Как проходит чистая установка Windows 10
Регулярное обновление Windows 10 при условии, что новый апдейт не имеет критических ошибок и работает корректно – это важный процесс. Он позволяет добавить новый функционал, исправить старые ошибки в системе и повысить производительность. Поэтому ОС нужно обновлять. Но иногда лучше не просто обновить текущую систему, а поставить свежую версию с апдейтом с нуля. То есть переустановить систему. Покупать для этого ключ Windows 10 снова не нужно, потому что можно просто повторно активировать старый (если, конечно же, вы не меняли комплектующие).
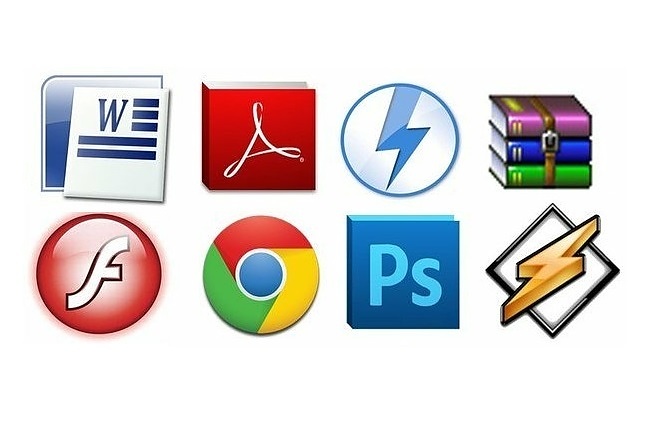
Почему стоит установить Виндовс 10 с нуля
Можно подумать, что это лишнее – достаточно просто загрузить апдейт и завершить установку. Как правило, это так. Но есть некоторые нюансы. Если новое обновление – это не мелкие исправления, а крупный апдейт с отдельным номером, то он предполагает серьезные изменения. Могут быть добавлены новые функции, изменен алгоритм работы отдельных модулей, проведена серьезная работа над структурой системных файлов и пр. Иными словами, серьезные изменения. И если на вашем компьютере система стоит уже достаточно давно, то могут возникнуть сбои:
- Из-за установленного стороннего программного обеспечения;
- Из-за внесения изменений в настройки ОС;
- Из-за потенциального конфликта с драйверами устройств.
И чтобы этого точно избежать, следует провести чистую установку Windows 10. К тому же это позволит значительно повысить производительность ОС. Ну а если вы и так уже давно испытываете проблемы с работой системы, например, частое появление BSOD, некорректный запуск программ и пр., то вывод очевиден.
Как провести чистую установку Windows 10
Прежде всего, вам нужно подготовить загрузочный накопитель. Для этого подойдет любая Flash память объемом от 4 Гб (лучше 8 Гб). Скачайте с официального сайта Microsoft утилиту Media Creation Tool. Вставьте флешку в USB порт, запустите программу, выберите носитель и нужную версию ОС (по умолчанию выбирается та, что установлена на текущем компьютере). Затем программа сама скачает и установит образ системы на накопитель (убедитесь, что интернет подключен). Далее можно начинать чистую установку:
- Вставьте накопитель в ПК (лучше всего в задний порт);
- В новом окне Выберите язык и нажмите «Далее»;
- Нажмите «Установить»;
- В окне активации введите свой лицензионный ключ. Если вы переустанавливаете уже активированную систему, то нажмите «У меня нет ключа продукта». ОС после установки при первом запуске автоматически проведет повторную активацию без необходимости вводить код;
- Выберите версию ОС, которую хотите установить (если на Flash-накопитель было закачано несколько редакций). Обратите внимание на разрядность. Скорее всего, у вас большой объем ОЗУ (больше 4Гб), поэтому нужно выбирать x64;
- Подтвердите свое согласие, поставив галочку;
- Выберите тип установки. Лучше всего вариант «Выборочная», чтобы можно было выбрать жесткий диск и другие параметры;
- В новом окне укажите жесткий диск, куда вы хотите установить систему. Если вы переустанавливаете ОС, то выберите свой текущий ЖД и нажмите «Удалить» для удаления всех файлов. Это нужно для чистой установки;
- Нажмите «Далее» для продолжения;
- Дождитесь окончания установки и перезагрузки.
Основный этап завершен. После перезагрузки вам нужно будет выбрать язык системы, раскладку клавиатуры, создать пользователя и пр. Далее откроется рабочий стол. Если компьютер подключен к интернету, то система проведет автоматическую активацию ключа и скачает все недостающие драйвера. На этом чистая установка Windows 10 завершается. Вам остается только инсталлировать стороннее ПО для своих задач.
Интернет-магазин лицензированных кодов El:Store предлагает купить ключи активации популярного программного обеспечения. Скидка до 25%. Гарантия. Доставка на e-mail за 1 минуту. Оформление заказа онлайн. Посмотреть цену на ключ активации Windows 10.