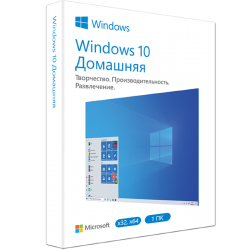Карантин защитника Windows 10: ищем, где находится
Любой современный компьютер должен иметь надежную защиту от внешних угроз: вирусов, червей, шпионских атак, вредоносных скриптов и пр. Для решения данной задачи есть множество программ, в том числе и встроенные в операционную систему по умолчанию.
Например, если вы решите купить Windows 10, то после установки вам станет доступен Defender – специальный модуль для защиты ОС от вредоносного ПО и атак. Программа способна блокировать действие spyware-модулей, удалять опасные файлы, а также помещать их в специальную область – карантин. Но, как и с любым другим антивирусом и защитным ПО, бывает, что в данную область файлы попадают по ошибке. Поэтому возникает вопрос: где находится карантин защитника Windows 10 и как убрать оттуда файлы?
_01.png)
Почему данные попадают в карантин?
Как правило, данная область служит для того, чтобы убрать зараженные или опасные файлы в специальную зону, где они заблокированы и не имеют доступ к важным для системы данным. Если на ваш компьютер попадет вирус или червь, то Defender сработает и поместит его в эту зону. Но иногда это случается по ошибке. Например, это может быть файл программы, которую вы написали сами. Так как она не имеет сертификатов безопасности, то Защитник посчитал ее угрозой и удалил. Или же это могут быть утилиты, которые вносят правки в данные системы, но не вредят ей. А Defender, обнаружив получение доступа к ОС, предотвращает это. В любом случае может произойти нечто подобное, поэтому нужно понять, как найти карантин в защитнике Windows 10, чтобы убрать оттуда файлы.
Поиск карантина в Defender
Для получения доступа к данной защищенной области вам необходимо выполнить следующее:
- откройте меню «Параметры», нажав на значок шестеренки в меню «Пуск»;
- выберите раздел «Обновление и безопасность»;
- в новом меню слева найдите пункт «Защитник Windows» и активируйте его;
- в новом правом окне посмотрите, включен ли он (если отключен, то включите, нажав соответствующую кнопку);
- нажмите «Открыть центр безопасности»;
- в новом окне выберите пункт «Защита от вирусов и угроз» со значком щита;
- нажмите на кнопку «Журнал сканирования», чтобы попасть в карантин;
- чтобы изучить конкретный файл, выделите его и нажмите «Показать подробности»;
- здесь вы можете удалить файл или вернуть, нажав «Восстановить»;
- во вкладке «Подробности» будет указано, где он хранился перед тем, как был помещен в карантин, по этому адресу вы можете его найти, если выберите «Восстановить».
Все готово. Теперь вы знаете, как посмотреть файл из карантина. В этом меню можно узнать подробные сведения (в том числе и тип угрозы), восстановить данные или же полностью удалить. Рекомендуется делать это периодически, чтобы не пропустить случайное удаление важных документов.
Помимо Defender, есть и различные сторонние защитные программы – антивирусы. Для обеспечения дополнительной безопасности не будет лишним установить и их. У них также есть папка карантина, к которой можно получить доступ, если программа случайно удалила безопасные файлы. Существуют как бесплатные версии, так и платные с расширенным функционалом: Avast, Kaspersky, NOD32, AVG, Dr Web. Их даже можно настраивать, чтобы минимизировать вероятность удаления нужных данных. Например, вы можете выбрать конкретные файлы и добавить их в исключения, чтобы при использовании антивирус не пытался их заблокировать. Если все же это случилось, то вы без труда сможете восстановить их. В Интернете есть подробные инструкции «Как убрать из карантина» для каждой антивирусной программы.