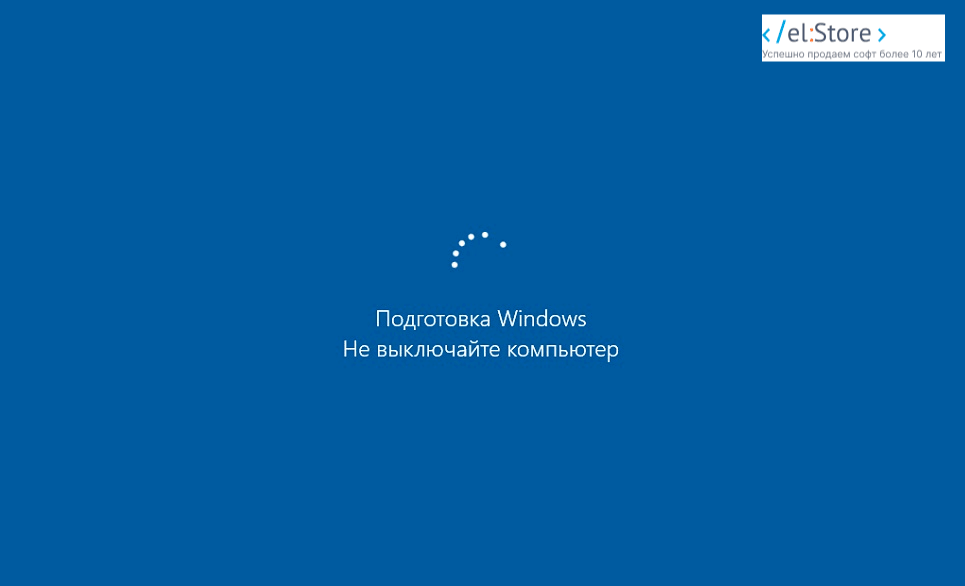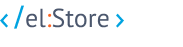Как обновить Windows XP до Windows 7/8/10/11

Операционная система Windows XP была представлена 25 октября 2001 года и за более чем два десятилетия потеряла свою актуальность. Некоторые пользователи все еще используют данную версию операционной системы на старых ноутбуках и компьютерах, на которых хранятся различные архивные документы, файлы и фотографии.
Сегодня мы рассмотрим, как обновить операционную систему Windows XP на более свежую, сохранив при этом все файлы, сохраненные на жестком диске устройства.
Порядок действий
Для того чтобы сохранить все файлы в процессе обновления, мы будем использовать стандартные утилиты, созданные разработчиком операционной системы – компанией Microsoft. Есть одно ограничение, которое усложняет процесс обновления: можно установить лишь систему следующего поколения за один «подход». То есть, если вы хотите обновить компьютер с Windows XP до Windows 11 (в случае соблюдения аппаратных требований), вам будет необходимо обновиться сначала до Windows 7, потом – до Windows 10, и уже потом – до Windows 11.
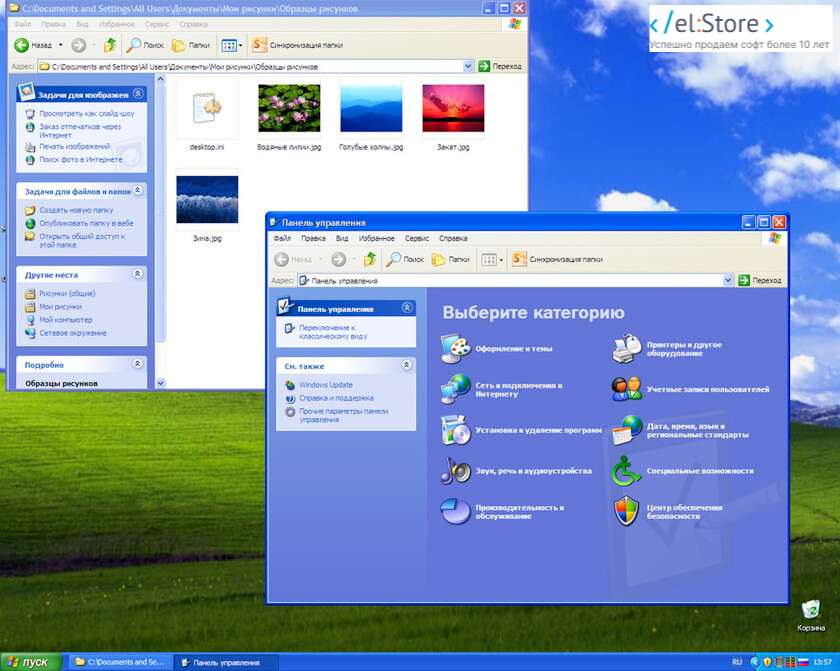
Существует и более быстрый способ – создать загрузочную флешку и установить систему «всухую». Но, для этого необходимо знать о таких вещах, как Bios, UEFI, дистрибутив, и других сложных терминах.
Работа с утилитами от Microsoft предусматривает минимальное участие пользователя в установочном процессе – вам необходимо будет нажать лишь несколько кнопок, после чего система обновится в автоматическом режиме.
Обновление Windows XP до Windows 7
Как мы уже отметили ранее, с момента выпуска Windows XP прошло уже более 20 лет. Windows 7 вышла на 8 лет позже, и была представлена 22 октября 2009 года вместе с утилитой «Советник по переходу на Windows 7», которая предоставлялась пользователям бесплатно для обновления системы.
Перед тем, как установить Windows 7, следует убедиться в том, что ваш компьютер соответствует минимальным требованиям к аппаратному обеспечению:
- 32-разрядный (x86) или 64-разрядный (x64) процессор с тактовой частотой 1 ГГц или выше;
- 1 ГБ (для 32- разрядной системы) или 2 ГБ (для 64- разрядной системы) ОЗУ;
- 16 ГБ (для 32-разрядной системы) или 20 ГБ (для 64-разрядной системы) свободного места на жестком диске.
Не так давно утилита «Советник по переходу на Windows 7» была удалена с официального сайта Microsoft, но ее по-прежнему можно загрузить на сторонних сайтах. К примеру, здесь - https://freesoft.ru/windows/sovetnik_po_perehodu_na_windows_7.
К сожалению, на сегодняшний день, средство обновления работает не так хорошо, как 13 лет назад. Во время проверки совместимости системы у большинства пользователей отображается следующая ошибка:
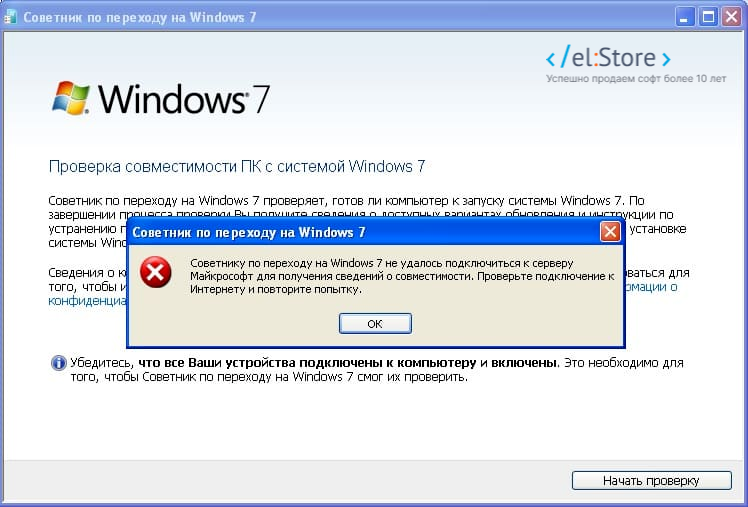
В случае если ошибка не отобразится, вы сможете воспользоваться всеми преимуществами данной утилиты и установить обновленную Windows 7. В противном случае систему придется устанавливать «с нуля», используя «Полную установку».
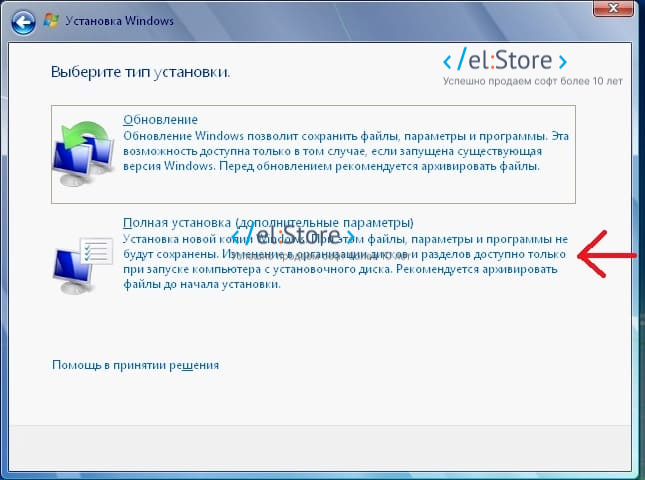
При выборе накопителя используйте основной диск, на котором установлена Windows XP. Установщик операционной системы создаст папку «Windows.old», в которую будут записаны все файлы и документы, которые были сохранены в старой версии операционной системы.

Во время настройки операционной системы установщик запросит ключ активации для Windows 7, приобрести который можно в интернет-магазине программного обеспечения </el:Store>.
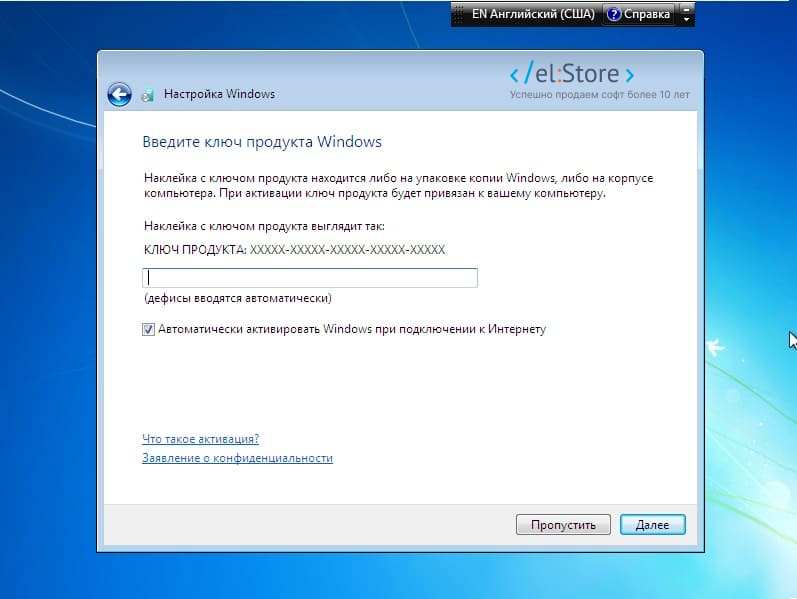
После ввода лицензионного ключа останется настроить брандмауэр и время. После этого установочный процесс будет завершен, и на вашем компьютере будет установлена самая свежая версия Windows 7 с основными современными обновлениями безопасности.
Обновление Windows XP до Windows 10
Для того чтобы обновить Windows XP до Windows 10, необходимо предварительно установить на устройство версию Windows 7/8/8.1. Это позволит воспользоваться полностью рабочей утилитой от Microsoft - Media Creation Tool, скачать можно на официальном сайте - https://www.microsoft.com/ru-ru/software-download/windows10.
Перед тем, как обновить ваш компьютер до Windows 10, убедитесь в том, что он соответствует минимальным системным требованиям:
- 32-разрядный (x86) или 64-разрядный (x64) процессор с тактовой частотой 1 ГГц или выше;
- 1 ГБ (для 32- разрядной системы) или 2 ГБ (для 64- разрядной системы) ОЗУ;
- 16 ГБ (для 32-разрядной системы) или 20 ГБ (для 64-разрядной системы) свободного места на жестком диске.
Если ваш компьютер соответствует системным требованиям, откройте программу и примите лицензионное соглашение.

Утилита предложить обновить компьютер или создать установочный носитель. Выберите первый вариант и нажмите кнопку «Далее».
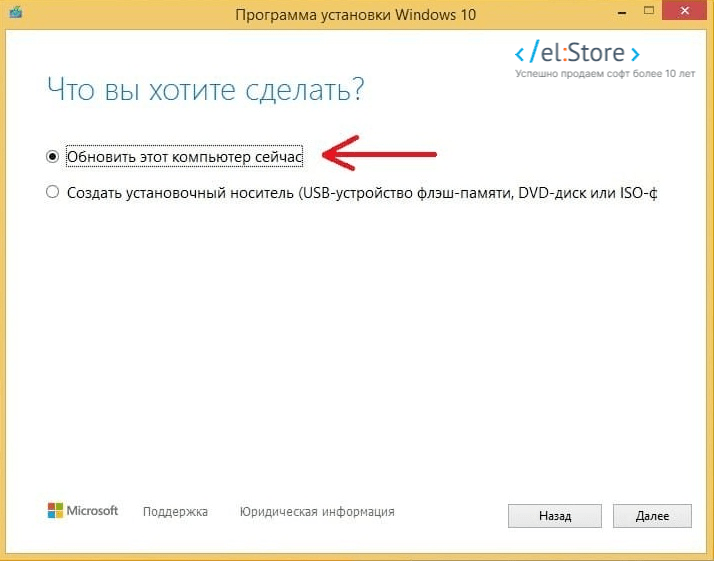
После загрузки дистрибутива Windows 10 система автоматически создаст локальный носитель, который будет использоваться в качестве загрузочной флешки.
После этого Media Creation Tool запросит лицензионный ключ для Windows 10: ввиду того, что программа бесплатного обновления завершилась еще в 2016 году, потребуется приобрести лицензию для «десятки». Сразу же отметим, что обновление Windows 10 до Windows 11 является бесплатным (на момент публикации статьи), при условии наличия лицензии на Windows 10. На следующем этапе необходимо вновь ознакомиться с лицензионным соглашением, нажав соответствующую кнопку.
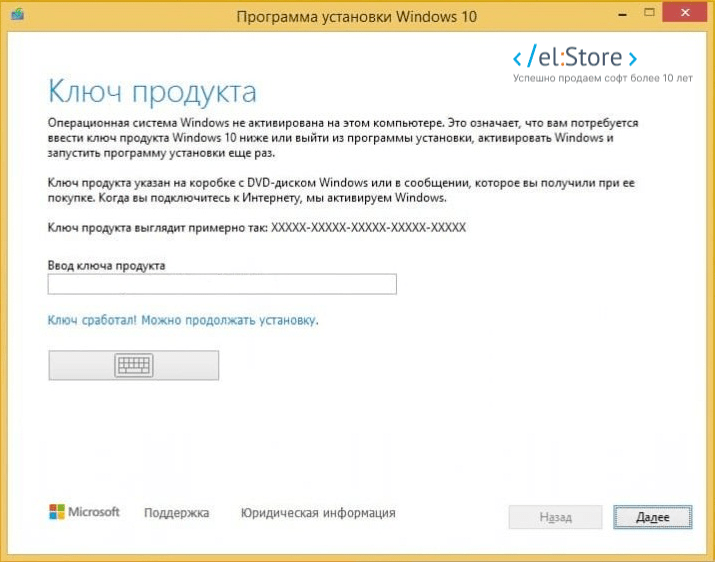
После этого Media Creation Tool скачает последние обновления Windows 10 и предложит начать процесс установки системы. По его завершению на вашем компьютере будет установлена лицензионная версия «десятки».
Обновление Windows XP до Windows 11
Для того чтобы обновить Windows XP до Windows 11, необходимо предварительно обновиться до Windows 7/8/8.1, после чего обновиться до Windows 10 и обязательно активировать систему. Активация Windows 10 будет перенесена на более новую версию системы – Windows 11.
Для обновления вам потребуется специальная утилита: Помощник по установке Windows 11. Загрузить можно с официального сайта - https://www.microsoft.com/ru-ru/software-download/windows11.
Перед тем, как загрузить утилиту, убедитесь в том, что ваш компьютер соответствует системным требованиям для установки Windows 11:
- Двухъядерный процессор с тактовой частотой 1 ГГц или выше;
- 4 ОЗУ;
- 64 ГБ свободного места на жестком диске.
Главным нюансом являются дополнительные требования – защитные протоколы TPM 2.0 UEFI и Secure Boot. Также, процессор должен быть свежим – поддерживаются ЦП старше 8-го поколения (выпущенные в 2017 году или позже). К сожалению, данное требование отсеивает десятки других процессоров, соответствующих требованиям (два ядра с частотой не менее 1 ГГц).
Если ваш компьютер соответствует аппаратным требованиям, запустите утилиту. Она еще раз проверит соответствие минимальным требованиям и предложит ознакомиться с лицензионным соглашением.

После этого будет запущен автоматический процесс скачивания системы и ее установки.